Microsoft (formerly Office) 365 for Education looks like a great deal. It comes with Microsoft’s productivity suite with additional communication and collaboration applications. It’s also advertised as free. In this post we’ll be asking:
- Download Microsoft 365 Free For Students
- Office 365 Education Tenant
- Office 365 Education Free
- Office 365 Education Gratis
- Is it really free?
- What do you get?
- How does it compare with G Suite?
First things first. Is it really free?
- The Microsoft Education Center provides on-demand courses that focus on integrating technology into your teaching and how to use tools like OneNote, Teams, and Office 365. START TODAY We give you the tools.
- Microsoft Office 365 Education Office 365 Education provides students and tutors powerful tools for connecting in collaborative classrooms. With familiar applications such as Word, Excel, and PowerPoint accessible from anywhere, at all times, Office 365 Education ensures that learning is never held hostage by the vagaries of life.
- Is your school already using Office 365? If not, students and educators at eligible institutions can sign up for Office 365 Education for free. Work online, on any device or web browser. Get access to powerful productivity and teaching apps on Office.com, including Word, Excel, PowerPoint, OneNote, and Microsoft Teams.
Bottom line up front: Microsoft 365 Education is totally free.
Office 365 Education provides self-service sign up for your students, faculty, and staff using their school email addresses. After signing up, students and teachers will.
There are three Microsoft 365 Education plans. The basic plan, A1, is entirely free for an unlimited number of individual users. The other plans do charge per user if you want to upgrade your educational organization to those plans to get the extra features. This is entirely optional, the fee education plan has a ton of great stuff.
What do you need to get access to Microsoft 365 Education?
All you need to get started with Microsoft 365 Education is a valid school email address. You can enter it right on the Office Education homepage.
What’s included in the plan?
Microsoft 365 brings all of Microsoft’s core productivity and collaboration tools to the cloud. Email, group chat, and group collaboration within projects across multiple applications are all supported.
With the exception of Publisher, these apps are device-agnostic and can be accessed from anywhere, with storage on the Cloud in OneDrive.
The basic, free version of Microsoft 365 Education brings together the core apps in their online-only forms, meaning there’s no desktop app. Users do get the desktop version of OneNote.
There’s no limit to the number of users, and the plan includes Class and Staff notebooks, Professional Learning Community (PLC) groups, compliance solutions with a unified eDiscovery center, rights management, data loss prevention, and encryption.
Microsoft calls this their ‘A1’ plan: entirely free for faculty and students, it includes:
Outlook
Outlook is Microsoft’s business and organizational email, the equivalent of Gmail. Outlook Web Access (OWA) is free to anyone, and like Gmail is to G Suite, it’s your ID for the rest of the Office ecosystem. For A1 plan users in Microsoft 365 Education, there’s a 50GB inbox limit. There’s unlimited email storage with In-Place archiving and legal hold.
If you already have a standard Outlook account you can connect it to OWA by enabling Outlook Anywhere in File>Account Settings>Exchange>More Settings>Connection.
Word
Microsoft’s flagship word processing and desktop publishing application. The Microsoft 365 version offers instant simultaneous collaboration. A1 plan users get the web version.
Excel
Collaborate, create spreadsheets, get visualizations and use AI to get additional insights. On the A1 plan, you get the web version only.
Powerpoint
Create, edit, and collaborate on presentations and slideshows with animations, cinematic motion, 3D models, and a library of graphics and templates. Web version only.
OneNote
A note-taking app that allows hand drawing and annotation using a stylus, collaboration, and organization. The A1 plan gives you access to the desktop app.
Teams
Teams is a collaboration hub for Microsoft 365 users, with meetings and group chat, admin functions, and third-party apps.
OneDrive
Microsoft’s cloud storage tool, OneDrive lets users set time limits on links, scan documents, whiteboard with their phones, and save the results as documents. There’s also data loss management and encryption. Microsoft 365 Education users get unlimited OneDrive storage.
Stream
Microsoft’s take on YouTube, Stream lets users make, share, and interact with videos across the Microsoft 365 ecosystem.
Flow
Flow lets users automate tasks quickly and easily across applications without writing any code.
Skype
We’ve all met Skype. It’s the most familiar video calling and conferencing tool out there. Office A1 users get Skype for Business which gives you additional features including call recording and up to 250 attendees on conference calls.
Sway
Sway lets you create visual, interactive stories, offering ready-made design packages and web and device integrations to make design and production easier and faster.
Forms
Forms lets you collect data, post self-marking quizzes, and quickly ask groups questions to gather responses. It integrates tightly with Excel to deliver data and insights.
Yammer
Yammer is Microsoft’s internal social network for organizations. It’s aimed at filling the same niche as something like Slack or doing the same job as a Facebook page but with better functionality and security.
Other Microsoft 365 Plans
So far we’ve talked about the A1 plan, Microsoft’s basic, free Microsoft 365 Education plan. There are two other plans come with more features but they aren’t free.
The A3 Plan
A3 comes with the desktop versions of all the core Microsoft productivity apps, available for up to five Macs and/or PCs per user and up to five mobile devices per user.
You also get the full desktop version of Outlook. Inboxes are capped at 100GB, and there’s unlimited personal OneDrive storage, video meetings with up to 10,000 people on Skype Meeting Broadcast and Microsoft 365 Cloud App Security to deliver risk assessment and insight into threat potential.
The additional tools include:
Access
Microsoft’s Access lets Microsoft 365 users create their own business applications.
Publisher
Publisher lets you build image-plus-text materials including ads, newsletters, and brochures. But it’s only available on PC.
Bookings
Users visit the Bookings page for a faculty member and book the service and time they need. That information is forwarded to the faculty member’s inbox and calendar.
A5 Plan
The A5 plan comes with enhanced versions of the tools and functionality on the A3 plan, plus a new tool, Microsoft BI. Users can control how support accesses their inbox with Customer Lockbox, and there’s enhanced visibility and control over your Microsoft 365 environment using personal and organizational analytics, post-breach cyberthreat investigation, and remediation.
Users can also create meetings with a dial-in number that attendees can join by telephone with Audio Conferencing.
Power BI
Power BI is a business analytics tool that delivers insights, data visualizations, and lets multiple users share and collaborate on reports.
Calling Plans
A5 plan users can also use Calling Plans that let you tie domestic and international telephony into your Microsoft Microsoft 365.
Should students use Microsoft 365 instead of G Suite?
This posts does a complete breakdown on G Suite for Education.
For students, Microsoft 365 has one clear advantage: individuals can sign up immediately.
Whether you’re a student or a teacher, if you want G Suite, the whole school has to sign up, and there’s a 14-day waiting period before you get access. Microsoft 365 doesn’t have any such restriction, you can sign up right now as long as you have a valid email address from an educational institution.
Let’s look at how the two offerings break down once you do sign up.
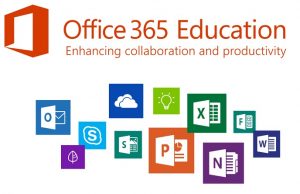
Productivity
Historically, G Suite made online versions of Microsoft’s ubiquitous business, school, and personal productivity apps, then Microsoft moved its apps online and matched Google’s collaboration features. Now, Microsoft 365 and G Suite are similar in many ways.
The major difference is what kind of user they’re best for. Microsoft apps are best for power users. G Suite apps are best for beginners. It’s worth noting that the more advanced functionality that once distinguished Excel, such as conditional formatting, is being rolled out gradually in Sheets. As that happens, though, Microsoft isn’t sitting still: they’re adding more functionality to their own tools.
Similarly, Microsoft Word has more advanced bibliography features and spelling and grammar checking — all things likely to be useful to students. But Docs is simpler and it’s easier to find the main tools.
Microsoft 365 Online applications (the ones you get with the free version, A1) don’t allow you to edit offline. You must be connected to the internet. G Suite’s apps are online by default; offline editing can be enabled by an admin.
There’s not much you can do with one that you can’t do with the other. Office will probably give you a more polished product, Google will probably deliver faster and have a shorter learning curve. But both are supported by extensive how-tos and huge support libraries and third-party videos.
Communication
G Suite has Google Hangouts, which allows anyone with a link to join a video call. Hangouts has a chat window inside it where you can share text and links and send files — much like Skype.
By comparison, Microsoft offers both Skype and Teams, which has better file-sharing and instant messaging and also incorporates project management features. Skype is familiar to most users, while Teams can be a base of operations in a way that you’d need to use several Google apps to equal. You also get Yammer, for which there is no G Suite equivalent. It’s possible that some users will find these communications apps overlap or are already using best-in-class competitors like Slack.
Office has the standard business email tool, Google has the standard webmail tool. Gmail is simpler, more intuitive, but has fewer native features. It’s easier to search for emails in Gmail, but Outlook’s integration with the rest of Microsoft 365 is tighter. Ultimately, neither ecosystem has a decisive edge here.
Storage
There’s no competition: every Microsoft 365 Education user gets unlimited personal cloud storage. So does every G Suite for Education user.
Administration
Admins control the settings for all the G Suite accounts in their organization. Office’s permissions are a little more nebulous. G Suite requires that admins sign up their whole organization; Microsoft 365 lets you sign up by yourself.
Security and privacy
Microsoft 365 has impeccably secure data centers, and everything inside the Microsoft 365 ecosystem is encrypted at rest and in transit through SSL/TLS. Office Advanced Threat protection offers defense against spam, malware and other kinds of attack. File-and-volume encryption is achieved through IPsec and TLS, with 2FA as an additional bulwark.
G Suite also has impeccably secure data centers. While it uses solid security throughout, it’s less compliant than Office in some areas: Google Contacts and Groups aren’t HIPPA compliant, for instance.
Microsoft 365 has a slight edge here and is likely to retain it since Microsoft doesn’t have a business model based on advertising and hence on user data.
Pricing
G Suite has a free option, G Suite for Education, and an option that costs a few dollars a month. Microsoft has the same.
Here’s how the pricing between G Suite and Microsoft 365 educational plans compare.
G Suite education plans:
- G Suite for Education = Free
- G Suite Enterprise for Education = $4 per user per month
And the Microsoft 365 education plans:
- A1 = Free
- A3 = $2.50 per month for students, $3.25 per month for faculty
- A5 = $6 per month for students, $8 per month for faculty
G Suite has a price advantage — one that adds up rapidly in larger educational institutions. On the other hand, Office delivers a more enterprise-friendly, cohesive package.
-->Tip
Some of the URLs in this article will take you to another document set. If you would like to maintain your place in this document set's table of contents, please right click on URLs to open them in a new window.
Office 365 Education provides self-service sign up for your students, faculty, and staff using their school email addresses. After signing up, students and teachers will be able to get started with Office 365 right away. Review the frequently asked questions below to learn more about Office 365 Education benefits for your students, faculty, and staff.
How are you making it easier for my students, faculty, and staff to sign up for Office 365?
Students, faculty, and staff who have valid school email addresses can sign up and use Office 365 services, including, in some cases, Office 365 ProPlus, and OneDrive for Business. Microsoft will enable the capability for students, faculty, and staff to sign up for Office 365 simply by using their school email addresses.
Office 365 A1 includes 1 terabyte (TB) of OneDrive for Business storage per user for school-related files, Office for the web, SharePoint Online and Yammer.
Some schools are eligible for Office 365 A1 Plus, which includes Office 365 ProPlus, and allows students, faculty, and staff to install the latest version of Office on up to five PC or Mac computers* and on other mobile devices, including Windows tablets and the iPad.
*Access and Publisher are available on PCs only. OneNote for Mac is available as a separate download from the Mac App Store.
What are the eligibility requirements for students, faculty, and staff to receive Office 365 A1 Plus?
Schools qualify for Office 365 A1 Plus when they license Office institution-wide for faculty and staff through Enrollment for Education Solutions, Open Value Subscription Education Solutions, Cloud Solution Provider (CSP), or a school contract. After the school qualifies, all active full-time or part-time students, faculty, and staff are eligible and can get the plan directly from Microsoft at Office 365 Education if they meet all three of the following requirements:
- They have a school-specific email address provided by the school (for example, sara@contoso.edu) that can receive external email.
- They are of legal age to sign up for an online offer individually (13 years old).
- They have Internet access.
What does this mean for my institution?
- Scenario 1: Your school already has an existing Office 365 environment with student accounts.
In such a scenario, if a student, faculty or staff already has a work or school account in the tenant (for example, contoso.edu) but does not yet have Office 365 A1 Plus, Microsoft will simply activate the plan for that account, and the student, faculty, or staff will automatically be notified of the other services, including the ability to download Office 365 ProPlus. If the student, faculty or staff already has an Office 365 A1 Plus account or any other Office 365 ProPlus license assigned through your school, they will be redirected to sign in with their existing credentials and receive a notification that includes an Install now prompt.
- Scenario 2: Your school has an existing Office 365 environment without student accounts.
In this scenario, the student, faculty, or staff does not yet have access to any Office 365 services. In this case, the student, faculty, or staff can sign up at Office 365 Education and will automatically be given an account. This lets the student, faculty, or staff access services included with Office 365 A1. For example, if a student named Sara uses her school email address (for example, Sara@contoso.edu) to sign up, Microsoft will automatically add Sara as a user in the contoso.onmicrosoft.com Office 365 environment and activate Office 365 A1 for that account. If Sara attends a school that is eligible for the student use benefit, she will be provided an Office 365 A1 Plus license, which will allow her to install Office 365 ProPlus.
How does this affect my security and compliance?
With OneDrive for Business, as with all Office 365 services, the IT administrators stay in control. The Microsoft 365 admin center provides a single location from which administrators can manage all of the aspects of OneDrive for Business, including site collection and user profile management, configuring search and discovery, permissions management and reporting, and more. In addition to centralized control, admins can manage many aspects of users and content, including access management, storage allocation, and content sharing limitations.Compliance management options include selective audits, e-Discovery, and current usage summaries that can be used to manage compliance and investigate any areas of concern. To learn more about managing security and compliance with OneDrive for Business, see OneDrive for Business.
What steps do we need to take to make this available to students, faculty, and staff?
There are no administrative actions your institution needs to take to enroll, in most countries. (In some countries, you'll need to opt in by following the steps below under Opt in steps required for some countries.) You can communicate the availability of Office 365 A1 or Office 365 A1 Plus to your students, faculty, and staff by using content from the Office 365 Campus Marketing toolkit. The toolkit contains template emails, posters, web banners and more to help you increase awareness among students, faculty and staff. Contact your Microsoft representative with specific questions about the steps your school should take.
Important
If your institution has multiple email domains, you may want all email address extensions to be in the same tenant. To do this, before any students, faculty and staff sign up for Office 365 A1, create your primary Office 365 tenant and add all of your email address domains to that tenant. It's important to do this first, because there's no automated way to move users across tenants after they've been created.
Opt in steps required for some countries
Customers in certain countries must opt in to allow new users to join existing Office 365 tenants. In those countries, to make Office 365 A1 or Office 365 A1 Plus available to students and faculty, follow the steps below.
Note
These steps require the use of Windows PowerShell. To get started with Windows PowerShell, see Getting Started with Windows PowerShell.
Install the Microsoft Online Services Sign-In Assistant for IT Professionals (Beta). Download it here.
If you haven't already, install the latest 64-bit version of the Azure Active Directory Module for Windows PowerShell.
- After you select the link, select Run to run the installer package.
Open Windows PowerShell, and type the following commands:
Import-Module MsOnline
Connect-MsolService
In the dialog box, type your Office 365 username and password.
Type the following Windows PowerShell command to enable new users to automatically join your Office 365 tenant:
Set-MsolCompanySettings -AllowEmailVerifiedUsers $true
What does this mean for my faculty and staff who are already using Office 365?
There will be no change for people who are already using Office 365 for Faculty plans. However, since new users could subscribe to the service at any time, you should ensure that you review your SharePoint site permission settings (if applicable).
Important
If students, faculty and staff are new to your Office 365 environment, faculty and staff should make sure that their sites have appropriate group permissions for read and/or write access. For information about setting permissions, see Share documents or folders in Office 365 and Permissions in Office 365.
How will this change the way I manage identities for users in my institution today?
If your school already has an existing Office 365 environment with student accounts, identity management will not change.
If your school already has an existing Office 365 environment without student accounts, we will create a user in the tenant and assign licenses based on the student’s school email address. This means that the number of users you are managing at any particular time will grow as students, faculty, and staff sign up for the service.
Download Microsoft 365 Free For Students
If you are managing your directory on-premises, and use Active Directory Federation Services (AD FS), Microsoft will not add users to your tenant, and any students, faculty and staff attempting to join your tenant will receive a message to contact their institution's admin.
If your school does not have an Office 365 environment connected to your email domain, there will be no change in how you manage identity. Students, faculty and staff will be added to a new, cloud-only user directory, and you can elect to take over as the tenant admin and manage them.
What is the process to manage a tenant created by Microsoft for my students?
If a tenant was created by Microsoft, you can claim and manage that tenant by following these steps:
Join the tenant by using an email address domain that matches the tenant domain you want to manage. For example, if Microsoft created the contoso.edu tenant, you will need to join the tenant with an email address ending with @contoso.edu.
Claim admin control by verifying domain ownership: once you are in the tenant, you can promote yourself to the admin role by verifying domain ownership. To do so, in Office 365, choose Settings, followed by Office 365 settings, and then Become an admin.
If I have multiple domains, can I control the Office 365 tenant that students, faculty and staff are added to?
If you do nothing, a tenant will be created for each student email domain and subdomain.
If you want all students, faculty and staff to be in the same tenant regardless of their email address extensions:
- Create a target tenant ahead of time or use an existing tenant, and add all the existing domains and subdomains that you want consolidated within that tenant. Then all the students, faculty and staff with email addresses ending in those domains and subdomains will automatically join the target tenant when they sign up.
Important
There is no supported automated mechanism to move users across tenants once they have been created. For more information on this process, see Add your users and domain to Office 365.
If I add a domain to Office 365 will e-mail flow be affected? What if the domain sets Exchange Online to authoritative by default?
Subdomains are added to Exchange Online as 'authoritative' accepted domains if the root domain in Office 365 is set up for e-mail in Exchange Online. Make sure to also set the domain as non-authoritative, internal relay. Modify send connectors as appropriate. For more information, see Manage accepted domains in Exchange Online.
I have both Office 365 A1 and Office 365 ProPlus licenses that were previously ordered in my tenant. Now there is a large pool of Office 365 A1 Plus licenses as well. What license pool do I use going forward?
Either pool of licenses will work. You may want to use just one license pool for students, and another for faculty and staff for simplicity.
How can I prevent students from joining my existing Office 365 tenant?
There are steps you can take as an admin to prevent students, faculty and staff from joining your existing Office 365 tenant. If you do block this, students’ attempts to sign in will fail and they will be directed to contact their institution’s admin.
These steps require the use of Windows PowerShell. To get started with Windows PowerShell, see the PowerShell getting started guide.
To perform the following steps, you must install the latest 64-bit version of the Azure Active Directory Module for Windows PowerShell.
After you select the link, select Run to run the installer package.
Office 365 Education Tenant
Disable automatic license distribution: Use this Windows PowerShell script to disable automatic license distributions for existing users.To disable automatic license distribution for existing users:
- Set-MsolCompanySettings -AllowAdHocSubscriptions $false
To enable automatic license distribution for existing users:
- Set-MsolCompanySettings -AllowAdHocSubscriptions $true
Disable automatic tenant join: Use this Windows PowerShell command to prevent new users from joining a managed tenant:
To disable automatic tenant join for new users:
- Set-MsolCompanySettings -AllowEmailVerifiedUsers $false
To enable automatic tenant join for new users:
- Set-MsolCompanySettings -AllowEmailVerifiedUsers $true
Note
If you take these steps to block users from joining, the current Student Advantage provisioning process will remain in place. For more information, see Office 365 Education.
How do I verify if I have the block on in the tenant?
Office 365 Education Free
Use the following Windows PowerShell script:
Get-MsolCompanyInformation | fl allow*
How do I disable the Office 365 ProPlus download notification pop-ups for my users?
If you disable the auto-licensing in the tenant, it will also disable the pop-up notifications for your users. To disable auto-licensing, see Disable automatic license distribution in How can I prevent students, faculty and staff from joining my existing Office 365 tenant?
Are students at my institution able to take advantage of this offer if we block external email?
E-mail verification is required for self-service sign up for students, faculty and staff who do not yet have an account. While this is the easiest way to verify a student is eligible, if you create a tenant with user accounts (for example, you did this using a CSV file, PowerShell cmdlet, or DirSync), then your students, faculty and staff can take advantage of the auto-licensing feature to get access to the services we are providing.
Can I combine multiple Office 365 tenants?
No. As of today, you cannot combine tenants.
Students, faculty and staff in my institution are reporting difficulties downloading Office through this program. What resources are available to help them with this?
If your students, faculty and staff are having issues installing Office, installation instructions are available in Download and install or reinstall Office 365 or Office 2019 on a PC or Mac.
How do I know when new users have joined my tenant?
Students, faculty and staff who have joined your tenant as part of this program are assigned a unique license that you can filter on within your active user pane in the admin dashboard.
To create this new view, in the Microsoft 365 admin center, go to Users > Active Users, and on the Select a View menu, select New View. Name your new view, and under Assigned license, select Office 365 A1 Plus for Students or Office 365 A1 Plus for Faculty. Once the new view has been created, you will be able to see all the students, faculty and staff in your tenant who have enrolled in this program.
Does this change how I manage OneDrive and SharePoint security?
Ensure that you review your SharePoint site permission settings and user policies (if applicable). If students, faculty and staff are new to your Office 365 tenant, faculty and staff should make sure their sites and OneDrive have the appropriate permissions for students. For information about setting permissions, see Share documents or folders in Office 365 and Permissions in Office 365.
I’m a SAML/Shibboleth customer. Can I still use self-service to get the Office 365 ProPlus client?
The Office 2016 client currently supports SAML/Shibboleth. This will become the default client available in February 2016. Before that, however, as the admin you can turn on First Release for your organization if you want to use features in Office 2016.
Are there any other things I should be prepared for?
You might experience an increase in password reset requests. For information about this process, see Reset a user's password.
For students who are under 13, you still need to provision student licenses through the standard student advantage licensing process.
You can remove a user from your tenant via the standard process in the Microsoft 365 admin center. However, if the user is still an active student, faculty or staff with an active email address from your institution, they will be able to rejoin unless you block all students, faculty and staff from joining.
Office 365 Education Gratis
Overview of Office 365 licensing
An Office 365 A1 or Office 365 A1 Plus license is automatically assigned when a student or faculty/staff member uses the self-service sign-up process. An Office 365 admin can also assign licenses using the standard assignment processes. The availability of these licenses does not affect any preferences previously set on license assignment.
Following are answers to some more licensing questions.
- Why did an unlimited number of licenses for Office 365 A1 show up in my Office 365 tenant?
We have provided these licenses to you in your Office 365 tenant to make it easier for you to provide this benefit to your students, faculty and staff. For schools who allow students, faculty and staff to self-provision you can point them to the sign-in page and after verification they will be automatically assigned one of these licenses. You can also choose to assign these licenses through your standard processes, through the Microsoft 365 admin center.
- Should I still see the Office 365 A1 licenses in my tenant if I turned off self-service sign up?
Yes. The availability of these licenses will not affect your ability to manage the provisioning process. If your institution has chosen to block self-provisioning, no automatic license assignment will occur.
- Since Microsoft added these licenses, does this mean I will now see new student and/or faculty and staff accounts showing up in my tenant?
No. You have the ability to control whether students, faculty and staff can self-join the tenant. If you would like to turn off self-provisioning, review the information above.
Who manages verification of eligibility for these licenses?
For un-managed tenants, Microsoft is responsible for verification. Individual students, faculty and staff will receive an email to the institutional account they used to qualify for the offer in order to determine continued eligibility.
For school IT managed tenants, you are responsible for managing ongoing access to the subscriptions and ensuring that students, faculty and staff are eligible for the Office 365 for Students, Faculty and Staff offer, including eligibility after graduation, change of full-time student status, etc.
If a student, faculty and staff from my institution signs up with an email enabled domain not yet associated to my primary tenant, will the newly created tenant receive licenses?
The newly created tenant will also have licenses provisioned to ensure that each additional student or faculty/staff member from that subdomain will have immediate access to Office 365.
- What terms of use cover the Office 365 A1 Plus licenses in a managed tenant?
The Office 365 A1 Plus licenses are provided as a part of the student use benefit that your institution has qualified for through your licensing agreement, and use of those licenses are governed as part of that agreement. The program agreement that users agree to in the self-service sign up flow is the relevant agreement for new users in a new unmanaged tenant and admins claiming an unmanaged tenant. Once an admin has verified domain ownership for a new unmanaged tenant, that tenant is now associated with the institution and the terms of the institution EES will apply to those licenses as well.
- What if my institution does not maintain eligibility for the student use benefit?
In the case that your institution does not maintain eligibility for the student use benefit (Program Eligibility Requirements) the institution IT admin will be responsible for revoking student and faculty access. This includes removing licenses from users in those accounts and managing messaging to students and faculty about off-boarding data and de-provisioning access to these services.
Office 365 Education and the Family Education Rights and Privacy Act
FERPA imposes requirements on U.S. educational organizations regarding the use or disclosure of student education records, including email and attachments. Microsoft agrees to the use and disclosure restrictions imposed by FERPA that limit Microsoft’s use of student education records, including agreeing to not scan emails or documents for advertising in the Office 365 Services.
Below are answers to frequently asked questions.
- Does the ability for self-service sign-up for Office 365 create issues with FERPA compliance when a school has not yet created an Office 365 tenant?
FERPA compliance is not an issue when the school is not managing the Office 365 tenant. In this scenario, the school does not have administrative control and is not expected to be accessing or using students, faculty and staff educational records therefore, FERPA does not apply.
Independently, Microsoft commits to the security and privacy of the new users in an unmanaged Office 365 tenant as it does with any existing Office 365 customers.
- In a scenario where a school has not created an Office 365 tenant, email addresses may become visible in unmanaged domains when documents are being shared with one another. In this scenario, the schools do not have the ability to control this. Does this impact a school’s compliance with FERPA?
In the scenario when the school is not managing the Office 365 tenant the school is not the administrator of the tenant. Microsoft is the Office 365 tenant administrator. As a result the question of school’s compliance with FERPA does not arise.
- In a scenario where the school takes control of an unmanaged tenant, how can the school continue to stay FERPA compliant?
According to FERPA, schools may disclose, without consent, 'directory' information such as a student's name, address, telephone number, date and place of birth, honors and awards, and dates of attendance. However, schools must tell parents and eligible students, faculty and staff about directory information and allow parents and eligible students, faculty and staff a reasonable amount of time to request that the school does not disclose directory information about them.
Countries that require Opt-In steps to add new users to existing Office 365 tenants
Pakistan, United Arab Emirates, Kazakhstan, Turkey, Yemen, Azerbaijan, Kuwait, Jordan, Qatar, Bahrain, Oman, Lebanon, Cyprus, Saudi Arabia, Israel, United Kingdom of Great Britain and Northern Ireland, Ukraine, Switzerland, Sweden, Svalbard, Spain, Slovenia, Slovakia, Serbia, San Marino, Russian Federation, Romania, Portugal, Poland, Norway, Netherlands, Montenegro, Monaco, Moldova, Malta, Macedonia, Luxembourg, Lithuania, Liechtenstein, Latvia, Jersey, Italy, Isle of Man, Ireland, Iceland, Hungary, Holy See (Vatican City), Guernsey, Greece, Gibraltar, Germany, France, Finland, Faroe Islands, Estonia, Denmark, Czech Republic, Croatia, Bulgaria, Bosnia and Herzegovina, Belgium, Belarus, Austria, Andorra, Albania, Aland Islands.
