‘Dodging and burning’ is a generic description for lightening some parts of the picture and darkening others. I used a graduated mask to dark, or ‘burn in’ the sky, and a radial mask to lighten, or ‘dodge’, the donkey’s eye. The individual steps are below. Capture One 20 review; More Capture One articles; Download Capture One. Editing In Capture One Pro. Removing Blemishes In Photoshop. Micro Dodge And Burn. Advance Frequency Separation. Editing The Background. Global Dodge And Burn. Skin Work And Skin Toning. Eyes And Teeth Whitening. Finishing In Capture One Pro. One of the most challenging issues to fix while retouching skin is when it is patchy and discolored. This masterful video tutorial by the RA Instructor and author our Master Dodge & Burn and Color Grade video courses, Michael Woloszynowicz will show you step-by-step how to make skin look smooth and natural using Capture One Pro and Photoshop. Step one: Open your file and apply your FREE PS Dodge & Burn Action You can find this in your Actions tab, or by going to Window Actions, then select Dodge & Burn and hit the play button. Step two: Work on your Skin retouching in the individual layers by “painting” on white with a soft brush on a low opacity.
In my last blog post I used some of the new features in Capture One Pro 8 to work on an image by David Goldman.
This time I have another really well executed action shot from Allan Mørch at animal-print.dk. Allan wrote in his email that as a sports photographer he doesn’t often get to choose the ideal place to photograph, and in this case it has resulted in the image being a little backlit.
Introducing lighting into the image
Dodge And Burn Capture One 12
However, with dodging and burning techniques, much like that we did in the darkroom, we can introduce some lighting into the image to reverse that effect.
Fortunately the image is well focused and exposed, so no work to do here. Working with the RAW data in Capture One Pro 8, we will be able to enhance what Allan has captured in camera already.
Here is the image with no adjustments in Capture One Pro 8.
What I would like to try and do is make the horse and rider stand out a little more from the background and see if we can enhance the water spray as well. Finally I think I will try to remove the photographer in the background with the new Repair layers!
Enhancing the water droplets
As I mentioned in the introduction, I can make certain elements stand out more by using a dodging and burning technique with the Local Adjustment tool. But before getting onto that, I will do a couple of basic corrections to the overall image.
First, I will add some Natural Clarity to the image and some Structure. I am hoping the Structure will help to enhance the water droplets as well.
You can see the top image here has some Clarity and Structure applied and it has really helped enhance the water spray. I have used the new Natural method in order not affect the color saturation and to not overwork the image.
Incidentally, no changes have been made to the White Balance, it looks pretty good out of camera!
Make elements stand out more with dodging and burning
The next task is to begin dodging and burning. The first thing to do is to go to the Local Adjustment tool and make two new layers by clicking the ‘plus’ button and calling them Dodge and Burn respectively.
The Burn layer is set to -2 stops and the Dodge layer (not shown here) is set to +2 stops. This will allow us to selectively lighten and darken areas of the image.
The crucial part is how we use the Local Adjustment brush to do this, most importantly, the Opacity setting. Select the Draw Mask Brush by hitting ‘b’ on the keyboard or selecting it here.
Right-click anywhere on the image and drop the Opacity to less than 10. This will give us a really subtle effect to the dodging and burning.
Now, with repeated brush strokes, I can ‘burn-in’ the exposure around the horse and rider. By using a low opacity, the effect is much more subtle and allows you to vary the strength of our -2 stop correction. More brush strokes in the same area will have a greater effect and vice versa.
I also find using a large soft brush helps as well. So after a bit of time brushing, I can drop the exposure of the surroundings to a level I like. I also darkened the water a little below the horse, as there is a nice reflection there too.
A similar technique can be used for dodging. As the horse and rider is backlit slightly, I can make a few subtle brushes on the horse’s body to lighten it a little, not forgetting to switch to the dodge layer.
I have made the brush smaller too, to be more suitable for the horse’s body. Watch this short YouTube clip to see the effect of the dodge layer:
To finish with Local Adjustments, I will add one more layer with a graduated filter on the bottom of the image to darken the foreground a little. I have chosen the Gradient Mask brush (hit ‘g’ on the keyboard) and draw a small gradient from the bottom of the screen.
Now I just need to darken this area a little by pulling the Exposure slider to the left.
Two final jobs remain: One, to remove the troublesome photographer in the background and secondly to tighten up the crop.
Click and hold on the ‘plus’ button in the Local Adjustments tool, to make a new Repair layer.
In this case Heal will be the best function.
To select the source for repairing a section of the image, hold down the ALT key and click…
Dodge And Burn Capture One
and then mask over the area to be healed.
Our photographer has vanished leading to a cleaner background. Here is the final image, with a tighter crop.
and finally shown with the original image…
The effects are subtle but I think it enhanced an already good image.
Dodge Burn Capture One
Best regards,
David
Dodge And Burn Capture One

David Grover
David Grover is part of the Capture One team, bringing you help, advice and education on a variety of subjects and platforms. David can be found on most weeks delivering live Capture One Webinars or anytime on our YouTube Channel.
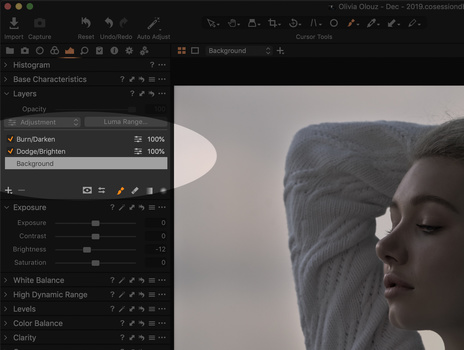
Follow David Grover
