Ungoogled Chromium is quite different from Google Chrome. Chromium is related to “safe browsing” as per its name and functionalities. It also works based on Google Location Service. Ungoogled Chromium helps in the improvement of your online privacy as this browsing system eliminates the “phoning home” for Google servers. In the window that opens, find Chrome. Drag Chrome to the Applications folder. You might be asked to enter the admin password. If you don't know the admin password, drag Chrome to a place on your. Chromium was first released as a large portion of Chrome's source code as an open source project by Google in september 2008. The idea was to encourage developers to review the underlying code and to contribute in making Chrome cross platform and port it to Mac and Linux as well.
For those who don't wish to download Chromium extensions from the Chrome Web Store, there is (fortunately) an alternative: you can install Chromium extensions manually. No Google account required.
While this guide is primarily for people using Ungoogled Chromium, it can apply to other Chromium based browsers such as Brave.
(And if you're using regular Chromium or Google Chrome, here's why you shouldn't.)
Let's learn how to install some extensions by hand.
Why install extensions manually?
Why would you ever choose to install an extension by hand?
Exact individual reasons vary, but in general you can boil it down to a couple of things:
Privacy
This is probably the biggest reason for most users choosing to install extensions manually.
Installing extensions by hand or simply bypassing the Chrome Web Store, can improve your privacy.
Naturally, when you install apps and extensions from any kind of web store directly, you're trading some of your information. This information can be relatively harmless, but we know how hard Big Data mines any bit of information available.
For example, with the Chrome Web Store, you can only download extensions if you have and are signed into a Google account.
This means that if you download a privacy related extension straight from the web store, 1) this gets directly linked your google account, which is subject to Google's privacy policy and 2) feeds some information straight to Google.
What I mean by that 2nd point in the above sentence, is that you might start seeing more extensions related to 'privacy' once you download a privacy related extension. This is Google's hyper personalized recommendation system at work.
This may not be a big deal to you, because perhaps your Google account is a 'throwaway' account that you use when interacting with any other Google service.
So, in general, this may very well not be an issue to everyone, but it is still a viable issue for some.
Greater control
Installing extensions by hand does give you greater control over the exact versions of extensions you're running.
For example, you can more easily rollback an update that keeps crashing your browser when you install extensions manually.
However, this is a double-edged sword; you also have to stay on top of these updates in the first place. This often means reading patch notes; you wouldn't want to miss a critical security update.
Method 1
This method is the best approach, especially if you're using something like Ungoogled Chromium.
1. Download 'Chromium Web Store'
I know it sounds crazy, but we are going to download an extension that allows us to download extensions from the official Chrome Web Store without creating or signing into a Google account.
Ungoogled Chrome Extensions
It's kind of like… extension-ception.
This extension, called 'Chromium Web Store,' is not found on the Chrome Web Store. We are going to install it directly from its GitHub repo.
- Open any browser of your choice (doesn't have to be Chromium based)
- Click here to go straight to Chromium Web Store's latest releases page.
- Download the file Chromium.Web.Store.crx
Double check that you are downloading the correct file. It ends in .crx; you don't need to download any of the source code.
- Save Chromium.Web.Store.crx to a safe place. Your desktop, Documents, or Downloads folders are all good places.
2. Install Chromium Web Store
- Open your Chromium browser. Again, I'm using Ungoogled Chromium here.
- In the address bar, type
chrome://flags/#extension-mime-request-handling - Change Handling of extension MIME type requests to Always prompt for ins. (This makes it more user friendly to install
.crxfiles, which are the packed version of chromium extensions) - Now, in the address bar, type
chrome://extensionslike so:
- In the top right, enable Developer mode(hint: it's enabled when you can see buttons for 'Load unpacked' and 'Pack extension.')
- Open an explorer window on your PC. Navigate to the folder where you saved Chromium.Web.Store.crx
- Drag Chromium.Web.Store.crx to your Chromium browser, like so:
- You should get a dialog box warning like this:
Go ahead and click Add extension
- The extension should install. You should now see something like this:
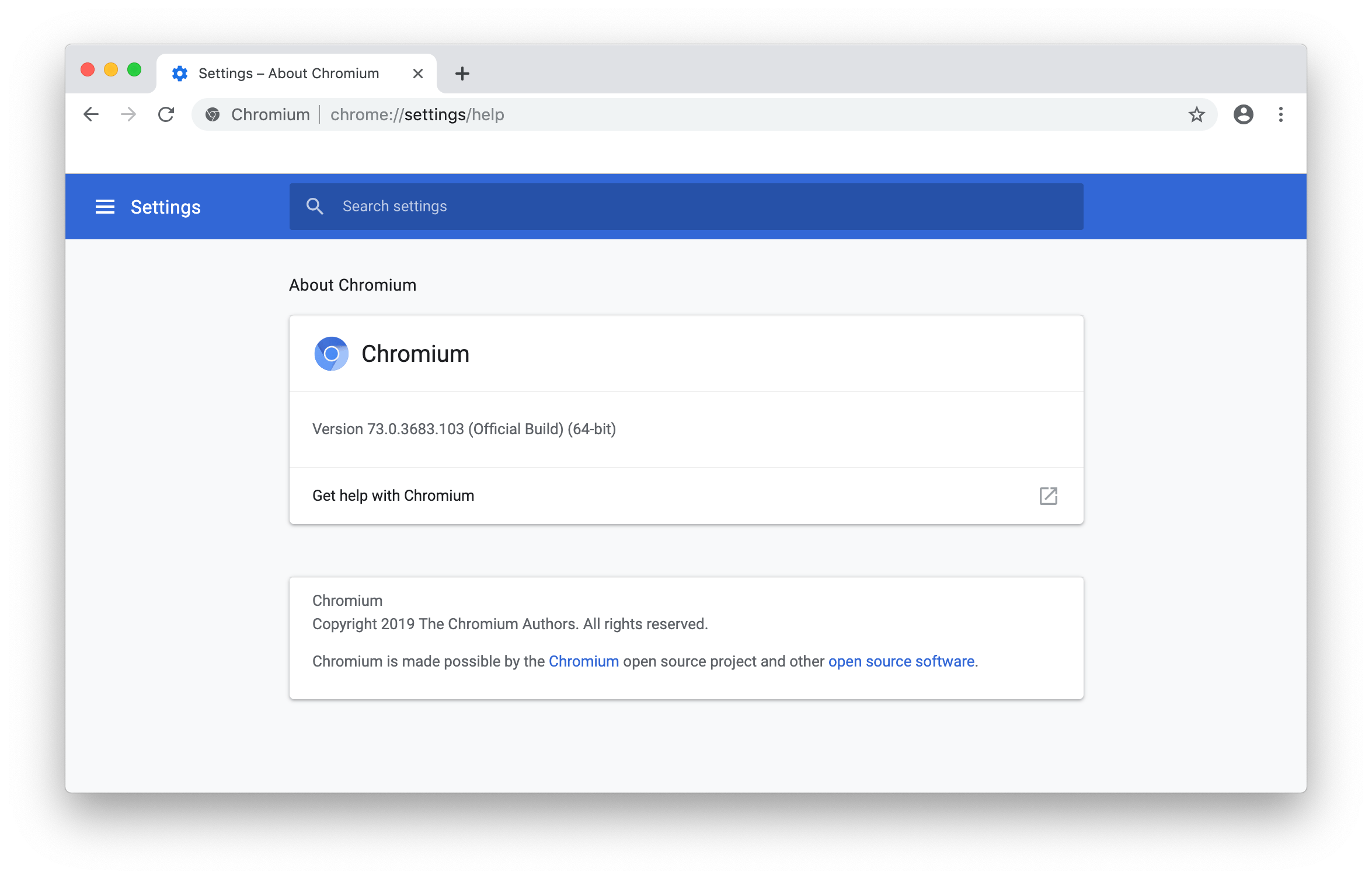
3. Installing other extensions (with CWS)
Chromium Web Store is installed, so now it's time for us to download some extensions.
We'll be downloading these extensions straight from the Chrome Web Store... with no Google account.
I'll be installing the wide-spectrum tracker blocker, uBlock Origin in this step.
- Go to the Chrome Web Store. Search for the extension you would like to download.
- Go to the extension's page. In the top right you should see a button Add to Chromium, as if you were logged into a Google account. (hint: you shouldn't be logged into a Google account!)
- Seeing Add to Chromium without being logged into a Google account is a good thing. It means our Chromium Web Store extension is working!
- Click Add to Chromium. You should get this dialog box:
- Click Add extension. The extension should install.
If you go back to chrome://extensions you should see your new extension, alongside the Chromium Web Store extension:
Method 2
This method is a true 'manual' method. It doesn't require any extensions to be installed.
This method works by accessing and downloading the .crx file directly.
We do this by using a template URL that takes us right to the .crx file. The template URL is:
https://clients2.google.com/service/update2/crx?response=redirect&acceptformat=crx2,crx3&prodversion=[VERSION]&x=id%3D[EXTENSION_ID]%26installsource%3Dondemand%26uc
Note the VERSION and EXTENSION_ID in brackets in the URL...
- VERSION = the Chromium browser version
- EXTENSION_ID = is the unique ID of the extension. This comes from an extension's Chrome Web Store page URL.
Let's run through an example. This time, I will be installing the LocalCDN extension.
1. Get Chromium browser version
We need to get the version of Chromium we have installed on our system. This is pretty simple.
- Open your Chromium browser
- Access the browser's menu. It should be in the top right.
- Click About Chromium
- A new tab should open. This tab should have the version number right there for you, like so:
- Copy this version number exactly as you see it, periods and all. Be sure not to copy and extra spaces before or after the number.
- Paste this version number somewhere safe and easily accessed because we will be using it later. For example, I'm pasting mine into Notepad. No need to save.
2. Get the extension ID
Now, we need to get the extension ID from the Chrome Web Store.
- Open any browser of choice. It doesn't have to be a Chromium based browser.
- Go to the Chrome Web Store.
- Search for the extension you want to download.
- Go to the extension's Chrome Web Store page. Again, I'm on the page for LocalCDN:
- Simply look at your browser's address bar. The extension ID is the series of seemingly random letters at the end of the URL:
As you can see, LocalCDN's extension ID is njdfdhgcmkocbgbhcioffdbicglldapd
- Copy this extension ID. Be sure not to accidentally copy any extra spaces after the ID.
- Paste this ID somewhere safe. We'll need it later.
3. Installing via the CRX URL
We have both the Chromium browser version number and the ID number of the extension we are installing.
Now it's time to actually pull the .crx file by using the template URL found earlier in this guide.
- Paste the Chromium browser version number in place of VERSION. Keep the periods, delete any extra spaces you may have accidentally copied. Be sure to delete the brackets as well!
- Paste the extension ID in place of EXTENSION_ID. Delete any accidental spaces and the brackets as well!
- Your final URL should look something like this:
https://clients2.google.com/service/update2/crx?response=redirect&acceptformat=crx2,crx3&prodversion=86.0.4240.183&x=id%3Dnjdfdhgcmkocbgbhcioffdbicglldapd%26installsource%3Dondemand%26uc
- Press Enter on your keyboard.
- In a couple of seconds, you should get a dialog box, like so:
- Click Add extension. Your extension should install.
Updating manually installed extensions
When you manually install an extension, you'll typically have to manually update it too.
This is especially true for users of Ungoogled Chromium; since there are zero callbacks made to Google servers, this means that automatic updates to extensions don't happen.
Fortunately, updating your installed extensions is not hard. It's pretty much repeating the steps of whatever method you chose to install your extensions.
If you used the Chromium Web Store extension, it can check for updates for you, but like anything it isn't foolproof. But it works reliably enough, I would say.
With the second method, you'll have to stay on top of updates yourself. This can work in your favor if you're more cautious about automatic updates in general.
Ungoogled Chromium
Final thoughts
Installing extensions manually on Chromium browsers is certainly more work than just downloading them from the Chrome Web Store.
However, that's where you're trading convenience for privacy. To some people, it's not a big deal. To others, it is.
Fortunately, there are options for both parties and for most threat models out there.
Installing extensions by hand can help further preserve your privacy. It also gives you more control over what is installed/used in your Chromium browser.
Hopefully this guide taught you something valuable, whether you choose to use what you found here or not.
Ungoogled Chromium Android
Are you interested in using Ungoogled Chromium? We have a guide on how to install and set up Ungoogled Chromium.
Ungoogled-chromium
As always, stay safe out there!
