- For some reason the setup of teams includes extra educational features like it force creates a OneNote tab called 'Staff Notebook' in the General channel of each team. The OneNote includes a lot of classroom type customization that we do not want/need. Our departments have their own OneNotes. I cannot delete Staff Notebook tab or even rename it.
- The OneNote notebook will retain the same name. When creating a new tab for OneNote, the existing notebook will not be tagged as the default notebook. The notebook can be renamed but it will no longer show up as the “Default team notebook”. Once the notebook is renamed, the links in the tabs will still work without having to be updated.
Download 3dfx voodoo3 driver. Now Teams and OneNote Class Notebook work together better than ever. Every class team in Microsoft Teams comes with a built-in Class Notebook for educators and students. Download a-link titan nmea (com30) driver. You can either build a new notebook from scratch after creating your new team or copy content from other notebooks when you’re ready to get set up. This is a great solution if you’re planning on re-using lessons, or if you’ve already been teaching with Class Notebooks and are beginning to use Teams for the first time.
It is THE single most frustrating aspect of Teams that you cannot simply pick a notebook off the OneNote shelf and use it wholesale in Teams. I get that you want an alternative, but would also imagine that many people (several colleagues here anyway) want just to be able to have a seamless transition from using onenote to using it within Teams. With integrated OneNote Staff Notebooks, the staff can publish school policies for the whole team to access or create individual professional development plans. Staff leaders are team owners and add or remove staff members from the team. Benefits of using staff teams. Save time by organizing all work in one hub. Set up recurring or one-on. If you have seven classes called 'Humanities,' your tech staff won't know which one to fix if there is ever a problem. Make sure it has unique names or numbers so that class names are not repetitive and confusing for students. The general channel in Teams. Each team has a general channel that is like the cockpit of your team.
- First, navigate to the General channel in your class team and select the Class Notebook tab.
- Select Set up a OneNote Class Notebook > From existing notebook content.This screen will appear by default for any class team where you haven’t set up your Class Notebook yet.
- Preview the section groups that will be included in your Class Notebook before selecting Next. These section groups include a Collaboration Space, Content Library, Teacher-Only Section, and a private space for each student in your class.
- Select + Add content underneath Content Library. This will launch a new window listing your Class Notebooks.
- Choose a notebook to copy sections from, then select Next.
- Choose the notebook sections you want to copy to your Content Library and select Done. Repeat this process to copy sections from multiple notebooks.
- Repeat steps 4-6 to copy content into your Teacher-Only Section. Only you and your co-teachers will be able to view and edit this content.
- When you’re finished choosing content to copy, select Next.
- Preview and make any edits to the sections that will appear in each student’s private space in their Class Notebooks. There are default sections that you can remove or edit. Select + Add section to add additional sections. For example: Labs.
When you’re finished, select Create to begin creating your Class Notebook with existing content. This may take a moment, so feel free to keep working and check back later.
Every staff team comes with its own linked OneNote Staff Notebook. Your Staff Notebook is a digital notebook that cultivates educator collaboration at the school and district levels. Staff team owners act as Staff leaders in the notebook and have permissions to manage Staff Notebook settings.
Teams delivers these essential components of the OneNote Staff Notebook experience:
Staff Member Notebooks — a private space shared only with the staff leader and staff members. Professional development, lesson plans, classroom observations, evaluations and parent communication are among the possibilities.
Content Library — a read-only space for storing information on policy, procedure, school planning and more.
Collaboration Space — where multiple staff members can share, organize, and collaborate, from lesson plans and meeting notes to department-wide initiatives.

Find Staff Notebook in Teams
If you haven’t set up your Staff Notebook yet, you’ll be guided through the right steps the first time you visit the Staff Notebook tab.
Navigate to a class team, then select the General channel.
Select the Staff Notebook tab.
Add or edit pages using the expandable menu at the left side of your notebook
Use Staff Notebook in a channel
Each time you create a new channel in the class, a new section is automatically created in the Staff Notebook’s Collaboration Space. Staff leaders and staff members can edit and work on OneNote pages within a channel.
Navigate to a class team, then select a channel.
Select the Notes tab.

Open Staff Notebook in full-screen mode
Expand the Staff Notebook tab to a bigger size by selecting the Expansion icon (diagonal, double sided arrow).
Manage Staff Notebook settings in Teams
Manage your Staff Notebook settings by navigating to your notebook in Teams, then selecting the Staff Notebook tab > Manage Notebooks.
Use these settings to: Drivers aopen modems.
Edit notebook sections
Copy a link to your notebook
Create a Leader-Only section group
Lock the Collaboration Space
Open Staff Notebook in OneNote
Select Open in OneNote to launch into OneNote and access all of Staff Notebook’s learning features.
Teams Staff Notebook Permissions
Notes:
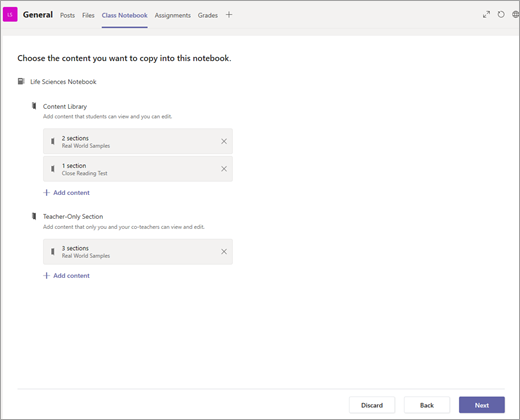
When using a Staff Notebook created via Microsoft Teams, you cannot add/remove members using the Staff Notebook Wizard online.
Notebook members must be added/removed via Microsoft Teams.
Learn more
Delete Staff Notebook Teams
Additional resources for educators
