Outlook email login. This Task has been optimized for mobile devices. Mobile Friendly; This Task has been designed for use by all roles. The Email & Calendaring service, powered by Office 365, provides reliable and cost-effective collaboration services. It is useful for email communication, calendaring, IM, video conferencing and access to Office applications, like Word, Excel, PowerPoint and OneNote.
Office for Home Installation
NOTE: Microsoft Office apps installed through your Office 365 account will remain active as long as you remain a current student or employee. Once you depart the University, your Office installation will need to be re-activated using a personal account or personal license key.
To install Microsoft Office for Windows using your Office 365 account:
1. Log in to Office 365 using your WUSTL Key at email.wustl.edu/mail
2. Select the App Launcher on the top left
3. Select Office 365
4. Select Install Office and then Office 365 apps
5. Run the downloaded Office setup file
6. If prompted to allow the setup file to run, select Yes
7. Follow the Office installation prompts to move through the install process
8. If prompted to sign in during the install process:
- Type your email address as:
- If your WUSTL Key username matches the first part of your @wustl.edu email address, enter: yourwustlkey@wustl.edu
- If your WUSTL Key username differs from the first part of your @wustl.edu email address, enter: yourwustlkey@email.wustl.edu
- Select Organizational Account
- Enter your WUSTL Key password
- Select “Sign In”
9. Although the installation process states that you can use Office during the installation, we recommend waiting until the install process has completed before attempting to open any Office apps
10. Please note that the installation may take some time to complete, especially if you are installing while on a slow Internet connection
Wustl Office 365 Login
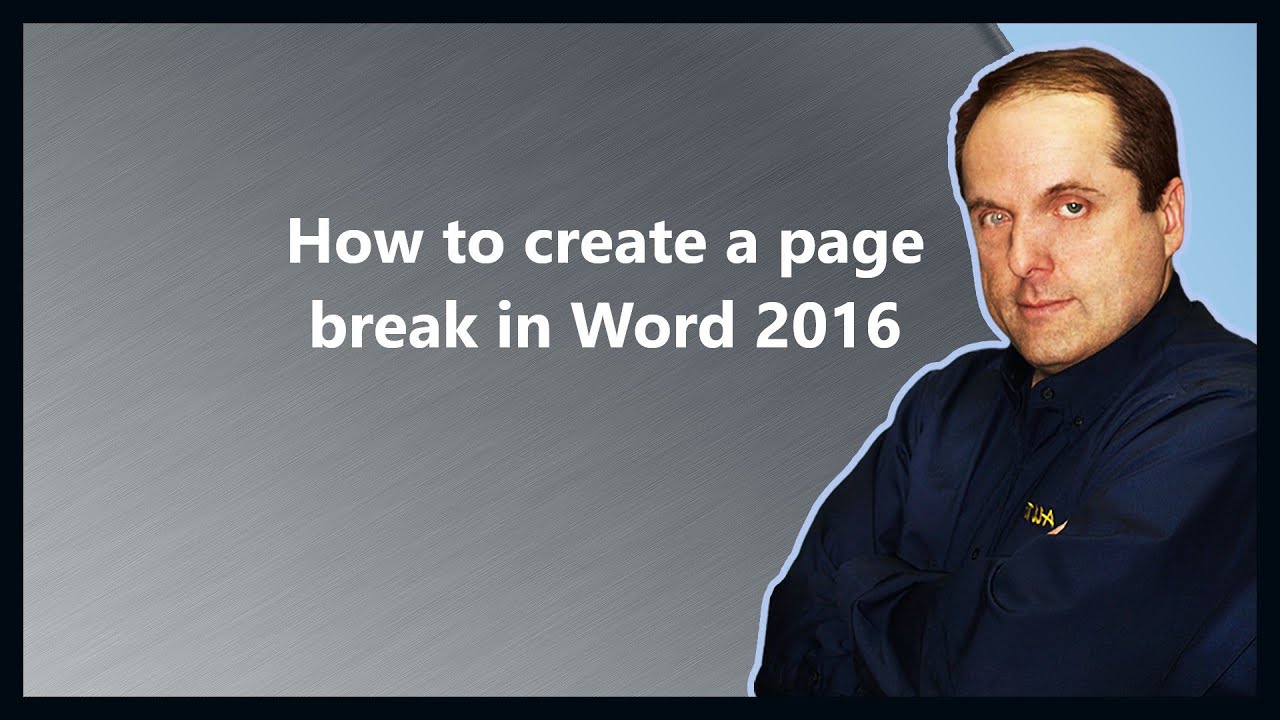
Wustl Office 365 Login
Office for Home
Washington University Office 365
Windows | Mac OS X | iOS | Android
