Get your device ready
Tips and tricks to backup iPhone, iPad, and Mac Options to backup iPhone, iPad, iPod touch. In macOS Catalina and later, open a Finder window. By using a Time Machine backup or enter the. Connect your device to your Mac using a USB or USB-C cable. You can’t restore your device using a Wi-Fi connection. In the Finder on your Mac, select the device in the Finder sidebar. Select General in the button bar. How to factory reset your iphone using Mac OS Catalina. Reset if forgot passcode or password.FOR IPHONE 7 PLEASE HOLD DOWN THE DOWN VOLUME BUTTON INSTEAD. Question: Q: restore process for iPhone 11 on Catalina is not working I tried to follow the instructions to reset my iPhone 11. The passcode is no longer working and when I connect to my Mac (Catalalina) to restore it based on Apple's instructions when the phone restarts is merely goes back to disabling the phone for another 15 minutes.
- Make sure that your Mac or PC is updated. If you're using iTunes, make sure that you have the latest version.
- If you want to save the information on your iPhone, iPad, or iPod, make a backup.
- Go to Settings > [your name] > Find My, tap Find My iPhone, then turn it off. Learn what to do for an unresponsive device or one that won't turn on. Get help if you forgot your passcode.
Restore your device to factory settings
- On a Mac with macOS Catalina or later, open Finder. On a Mac with macOS Mojave or earlier, or on a PC, open iTunes. Find out which macOS your Mac is using.
- Connect your device to your computer.
- If a message asks for your device passcode or to Trust This Computer, follow the onscreen steps. Get help if you forgot your passcode.
- Select your device when it appears on your computer. Learn what to do for an unresponsive device or one that won't turn on. Or get help if your device doesn't appear on your computer.
- Click Restore [device]. If you're signed into Find My, you need to sign out before you can click Restore.
- Click Restore again to confirm. Your computer erases your device and installs the latest iOS, iPadOS, or iPod software.
- After your device restores to factory settings, it restarts. Now you can set it up as new.
Jan 08, 2021 Make sure that your Mac is up to date. If you're using iTunes, make sure you have the latest version of iTunes. On a Mac with macOS Catalina, open Finder. On a Mac with macOS Mojave or earlier, or on a PC, open iTunes. If iTunes is already open, close it, then open it again. Find out which macOS your Mac is using.
If you can't access a computer
If you can't access a computer and your device still works, you can erase and restore your device without a computer.
Get help
- Learn what to do if you see an error message.
- Learn how to restore your device from a backup.
If you need more help, contact Apple Support.
The 21st century induced rapid changes in technological tools, providing a broader range of opportunities. However, sometimes technology can fail, forcing you to restore iPhone to make things work smoothly again.
Whether you are looking to restore iPhone from iCloud or iTunes – we will tell you of all the methods we know and outline their pros and cons. Read the guide from top to bottom or choose the section you’re interested in:

Before we begin, here is a quick overview of all the methods described in the article:
| Resetting iPhone | iTunes | iCloud | 🧡 CopyTrans Shelbee | 💜 CopyTrans Backup Extractor |
| Full restore | * | |||
| Custom restore (restore only photos, only messages, etc.) | * | |||
| Extract data from a backup to PC | ||||
| Restore to iPhone | ||||
| Restore from iCloud backup | * | |||
| Restore from iOS backup | * | |||
| Restore WhatsApp | * | |||
| Restore apps which are no longer on the App Store | **the apps should be backed up before removal |
* extracts data to PC
What does restore iPhone mean?
The term has two meanings:

- “Restore” as in “restore the iPhone to factory settings”. This process erases everything from your device, allowing you to start anew. Basically, you just set your iPhone as a brand-new device.
- “Restore” as in “restore data from backup to the device”. iTunes and iCloud will restore your data only after they erase everything from the device. Occasionally, they may screw over a couple of other things along the way. Sometimes, there are advantages to using non-Apple programs like CopyTrans Shelbee.
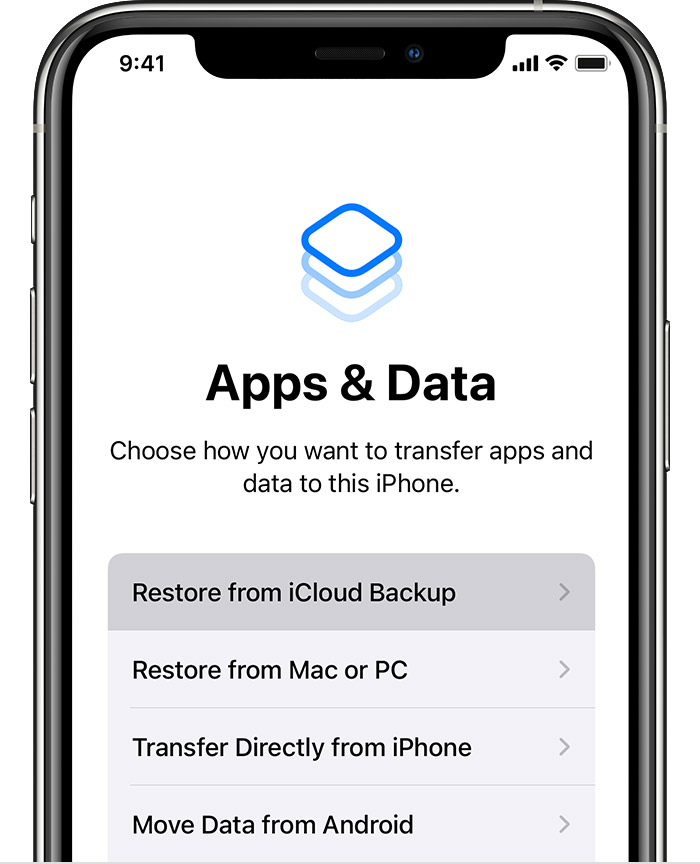
You may need to restore your iPhone when:
- Your iPhone is possessed by a demon: it freezes and crashes all the time. Several features like Wi-Fi or GPS tracking aren’t working. In this case, restoring your iPhone to factory settings might be the best solution.
- You want to restore iPhone to factory settings to sell it. And buy an Android instead.
- You’ve read that book about the importance of tidying up and getting rid of unnecessary things. You decided to start life anew with an absolutely empty, good-as-new iPhone.
- You bought a new iPhone and you want to transfer all your data from your previous device to the new one. Your old iPhone goes to your younger sister.
- You are this “lucky younger sister” and you want to transfer all the data from the previous iPhone to the new one. Your old iPhone goes to your grandma.
Restore iPhone to factory settings/reset iPhone
Use this option if:
Install Catalina On Mac Pro
- You want to sell your iPhone or give it away;
- You are taking your device to a repair shop and you want to protect your personal data;
- Your iPhone is slow, it lags and freezes.
To restore iPhone to factory settings, do the following:
Recover Iphone Mac Catalina
- Go to Settings > General > Reset > Erase all content and settings.
- After you click on “Erase All Content and Settings”, you will need to enter your iPhone passcode and Apple ID password (if signed in to ypur Apple account). You can’t reset the device without these combinations. If you forgot your passcode, read this Apple support article.
- You are not the biggest fan of iTunes;
- You don’t want to use iCloud. If you tried to backup your iPhone to iCloud and found that 5GB of free space is not enough or if your iCloud storage is full, this solution is for you. Also, you may not want to store your data with a third party.
- Download CopyTrans Shelbee from the following page:
- Install the program.
- Start CopyTrans Shelbee and connect your iPhone via USB cable. Click on Full restore.
- Click on the pencil icon and select the backup file.
- Once you select the backup, CopyTrans Shelbee begins the restore operation. Stand by until the process to complete. CopyTrans Shelbee will restore iPhone content that was backed up with iTunes including messages, Camera Roll images, notes, calendars, iOS settings, app documents and more.
- And that’s all. Click “Done”.
- Click on Custom restore.
- Click on the pencil icon to select which backup you want to restore your data from.
- After you’ve chosen the right backup, click on Next.
- Wait until the loading process finishes.
- Select the data type you wish to restore. For example, you can choose to restore only contacts. Just select Contacts, then click on Next. You can also choose to restore calendars, notes, WhatsApp and more in the same way.
- Click on Next. Please note that the data you selected will be overwritten. For example, if you want to restore contacts, the old contact set will be replaced with that from the backup.
- CopyTrans Shelbee will ask you to choose where you want to save the backup of your device in case something goes wrong during Custom restore. Select the destination and click on Start.
- Wait until the restore process finishes.
- That’s it! Your device will now restart.
- You bought a new device and want to transfer data between your old and new iPhone.
- Someone stole your iPhone or you’ve lost it. If you have it backed up, you can perform a restore to another device.
- Before restoring, make sure you have a recent backup.
- iCloud restore is different from the iTunes method in that you don’t need your PC and a cable: it is all about your iPhone and a steady Wi-Fi connection.
- Both iTunes and iCloud, however, share the same drawback: they will only restore your data after they erase everything from the device and you can’t select the data types you want to restore. If you want to extract a particular data type to PC without resetting iPhone, use CopyTrans Backup Extractor.
- Another inconvenience is that the data you want might not be part of your iCloud backup. The thing is, your iCloud backups only include the data stored locally on your device. So, your iCloud backup will not include data types already synced to iCloud. To learn more about what forms your iCloud backup, read this section: I don’t see the data I need in my iCloud backup.
- If you have trouble while restoring from an iCloud backup, see this article by Apple Support
- Go to Settings > General > Reset > Tap Erase All Content and Settings;
- After your iPhone reboots, connect to Wi-Fi;
- When you get to the Apps & Data screen, tap on “Restore from iCloud Backup” > enter your Apple ID and password > choose the backup you need from the list;
- you can get iCloud backup data without iPhone — if you lost it, for example;
- you can get iCloud backup data without erasing all data from your iPhone;
- you can select data types to extract.
- Download CopyTrans Backup Extractor and install it:
- Run the program and click on “Log in to iCloud for more backups”.
- Sign in to iCloud with your Apple ID: the backup search will then start automatically.
- If you have two-factor authentication, a verification code will be sent to your device: enter this code to continue.
- Select the backup you need (iCloud backups are marked with a cloud icon).
- Select the data you want to retrieve. Then click on “Extract”.
- After the extraction has finished, you will be able to see the retrieved data in the folder.
- You bought a new device and want to transfer data between your old and new iPhone.
- Someone stole your iPhone or you’ve lost it. If you have it backed up, you can perform a restore to another device.
- Connect your iPhone to PC and run iTunes;
- Wait until your iPhone appears on the iTunes top panel and click on the iPhone icon;
- Click on Summary, then click on Restore Backup;
- iTunes may ask you to disable the “Find my iPhone” feature.
- Choose the backup you need and click on Restore.
- Now just wait until the process finishes.
- Connect your iPhone to your computer;
- Launch iTunes;
- Click on the device icon in the upper-left part of the iTunes window;
- From the list on the left, choose Summary and click on Restore Backup;
- Disable the “Find my iPhone” feature if asked.
- Choose the backup you need and click on Restore.
- Connect your device to your computer;
- Open the Finder App;
- On the left-hand bar, find your iPhone in the Locations section and click on it; choose to Trust your iPhone on Mac and choose to Trust your Mac on iPhone;
- In the Backups section, click on Restore Backup;
- Choose the backup you need and click on Restore.
- You don’t want any of your data overwritten;
- You don’t want to use iTunes;
- You don’t have an iPhone (because, for example, it was lost or broken).
- You can download CopyTrans Backup Extractor by clicking on the button below:
- After the download, install and run the program: it will automatically search for backups on your computer. When the search is finished, you will see the list of all the backups available. Select the backup you need.
- Click on the type of data you want to extract and press Extract.
- Select the destination folder. All your data from the iPhone backup will be extracted there.
The restore process will take a couple of minutes. After that you’ll see the welcome screen asking you to set up your device: select your country, language, Wi-Fi network, etc.
Restore iPhone without iTunes
Use this method if:
CopyTrans Shelbee will be a great replacement for iTunes and iCloud.
🤩 A big advantage of this method 🤩
CopyTrans Shelbee can restore your apps to your new device even if some app is no longer present on the AppStore – provided that the app was backed up before removal. We even wrote a guide on how to transfer iPhone apps to another iPhone.💡 What if you only need to restore a certain data type? For example, you lost some important contacts and do not want to completely overwrite the device data to get them back. If so, we have a solution!
With CopyTrans Shelbee, you can choose which data you want to restore from Shelbee or iTunes backup. Here’s how to make a selective restore to iPhone:
Restore iPhone from iCloud
Another way to restore iPhone is from an iCloud backup. Two main reasons to resort to this method are:
All you should know about restoring from iCloud backup
2 ways to restore from iCloud backup
1. Restore from iCloud backup to iPhone
- Here is how to erase & restore from iCloud:
The restore speed depends on the size of your backup and the speed of your internet connection.
2. Restore from iCloud backup to PC
Some good reasons to use this method are:
CopyTrans Backup Extractor will automatically search for all iTunes and iCloud backups on your PC, enabling you to extract the data from them.
I don’t see the data I need in my iCloud backup
Some of your data may be excluded from iCloud backup. It happens because Apple doesn’t allow you to back up data that is already stored in iCloud. In simple words, the data stored in your iCloud will not be part of your iCloud backup; the data stored locally, however, will be included.
If you have iCloud Photos enabled (meaning that your photos are stored in iCloud), the photos won’t be in the iCloud backup. The same applies to your notes, contacts, etc.
How to get the data from iCloud? The two main ways to do that are iCloud.com and iCloud for Windows (but you can’t get messages and voice memos from there).
To see what data is stored in iCloud, go to Settings > Your name > iCloud. If the toggle next to Photos in on, the iCloud Photos feature is enabled and your photos will not be included into the iCloud backup. The same applies to other data types.
Alternatively, you can see what will be in your iCloud backup. To do that, go to Settings > Your Name > iCloud > Manage Storage > Backup and choose your device.
If you are sure some data type should be in the backup, but it is missing after restore, read this Apple support article.
Restore iPhone from iTunes
The word “restore” can also refer to extracting data from a backup onto your iPhone. You can use iTunes for that. However, you won’t be able to select the data you want to restore. You can restore everything or nothing at all.
You may want to use this method if:
You can restore iPhone from iTunes backup on Windows PC or Mac. But on MacOS Catalina, you will need to use the Finder App, not iTunes. See how to do it below.
Restore iPhone from iTunes on PC
If necessary, enter the password for your backup (you will be asked to do that if your backup is encrypted).
Restore iPhone from iTunes in mac OS Mojave or earlier
Steps for restoring iPhone wtih Mac OS Mojave are not much different:
If necessary, enter the password to your backup (you will be asked to do that if your backup is encrypted).
How to restore iPhone in macOS Catalina (spoiler: we’ll use the Finder)
Apple decided to kill iTunes starting with macOS Catalina. Most of the iTunes functions (including restoring data from backups) have been moved to the Finder App. But no worries here: restoring iPhone from the Finder is as easy as using iTunes.
Here is what you should do:
Restore iPhone from backup without iPhone [BONUS]
Well, this is not quite a typical restore. But you will get all the data from the iPhone backup and that’s what we want, right? In simple words: your iPhone data will be extracted from the backup to your PC.
This method might be useful if:
This method requires a PC with any type of iPhone backup on it and CopyTrans Backup Extractor. In case you don’t know how or where to search for backups, download CopyTrans Backup Extractor and it will do all the work for you.
Boring but important section
Use the methods described above only if you have a backup at hand so that you don’t lose your data. You can read more about backup types in our article on how to backup your iPhone.
It’s very important to regularly backup your device. You can enable automatic iCloud backups on your device. With this feature enables, your iPhone will be backed up every 24 hours. Alternatively, you can just connect it to iTunes from time to time or enable backup notifications in CopyTrans Shelbee.
Related articles:
