You may occasionally need to clear computer RAM memory because a program is frozen and has stopped responding. RAM (Random Access Memory) holds data for currently running programs and the operating system. RAM is much faster than a hard drive. But unlike a hard drive, the data in RAM is lost when you turn off your computer. Restart Windows Explorer to Clear Memory 1. Press Ctrl + Alt + Del keys at the same time and select Task Manager from the listed options. 2. Silicon vendor driver download for windows. Find Explorer and click Restart. If your computer is not functioning and all you plan to do is recycle it or give it to someone to scrap for parts, you need to physically erase the hard drive. To do this, first get a copy of your computer's owner manual. When you turn off your PC, all the data held in your system memory is wiped. That means that the quickest route to clearing your Windows memory cache is to just turn your PC off. Restart it or switch it off and boot it up again manually —either way, the brief interruption in power will erase the data held within. Using a cloud drive is another viable option to clear memory on your computer hard drive. If you don’t have a lot of memory on your hard drive, but want to keep quick access to certain files, you can use online cloud drives like Google Docs, Dropbox, Box, and iCloud Drive.
What is cache?The cache (pronounced 'cash') is a space in your computer's hard drive and in RAM memory where your browser saves copies of previously visited Web pages. Your browser uses the cache like a short-term memory. Instead of downloading an image from a recently viewed website, it will load the image from your cache folder, thereby making the browsing process a little quicker.
You can clear your cache (that is, delete all the files in your cache / computer memory) when they begin to occupy too much hard drive space, or when the files in the memory / cache get out of date and no longer correspond to the files on the Web server. (If you are not viewing a current version of the web page)
How Do I Erase The Memory On My Computer
How do I clear my cache?
How you clear your computer cache depends on a number of factors: Whether you have a windows or macintosh system, the browser you are using, which version of a browser you are using. Several options and instructions are found below:
To clear your cache with Internet Explorer 4+
3com 3c460b 10/100 mbps usb ethernet network adapter driver download.
- From the Menu bar select Tools then click on Internet Options
- On the General Tab select Delete Files from the Temporary Internet Files section
- When prompted select OK to clear your computers Memory Cache. Close all menus and you're done.
- Click the View menu, then click Internet Options. With Macintosh, click the Edit menu, then click Preferences.
- Click the General tab. With Macintosh, click Advanced in the right column.
- Click Delete Files under Temporary Internet Files. With Macintosh, Empty Now.
- Click OK.
To clear your cache with Netscape Communicator 4
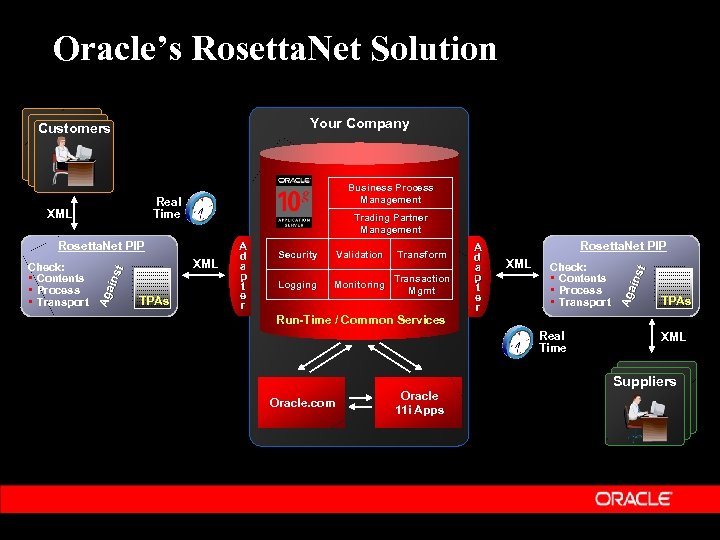
- Click the Edit menu, then click Preferences...
- Click the + ( with Macintosh ) next to Advanced.
- Click Cache.
- With Windows, click Clear Memory Cache, and Clear Disk Cache. With Macintosh, click Clear Disk Cache Now.
- Click OK to close the Preferences window.
Netscape Communicator 4 for Windows
Netscape Communicator 4 for Macintosh
Each profile in Netscape Communicator has its own cache. If you are using profiles to share the use of Communicator, you are not clearing the cache for the other profiles when you clear your own cache.
To clear your cache with Netscape Navigator 3

- Click the Options menu, then click Network Preferences.
- Click the Cache tab.
- With Windows, click Clear Memory Cache, then click OK. Click Clear Disk Cache, then click OK. With Macintosh, click Clear Disk Cache Now.
- Click OK to close the Preferences window.
Netscape Navigator 3 for Windows
Netscape Navigator 3 for Macintosh
Clearing Cache on Microsoft® Internet Explorer 6.0
- Click Start and select Settings, then Control Panel.
- Double-click Internet Options to open Internet Properties.
- Click Delete Files.
- Click OK on the Delete Files dialog box.
- Click OK.
Clearing Cache on Microsoft® Internet Explorer 7.0

- Click Start and select Settings, then Control Panel.
- Double-click Internet Options.
- Click the General tab.
- Click Delete under the Browsing History section.
- Click Delete Files in the Delete Browsing History dialog box.
- Click Close.
- Click OK.
- Close and reopen your browser.
Clearing Cache on Microsoft® Internet Explorer 8.0
- Click Start and select Settings, then Control Panel.
- Double-click Internet Options.
- Click the General tab.
- Click Delete under the Browsing History section.
- Uncheck every check box except for Temporary Internet Files.
- Click Delete Files in the Delete Browsing History dialog box.
- Click Cancel.
- Click OK.
- Close and reopen your browser.
Clearing Cache on Firefox 1.0
- Click Tools and select Options.
- Click the Privacy Icon.
- Click Clear next to the Cache section.
- Click Ok.
- Close and reopen your browser.
Clearing Cache on Firefox 1.5
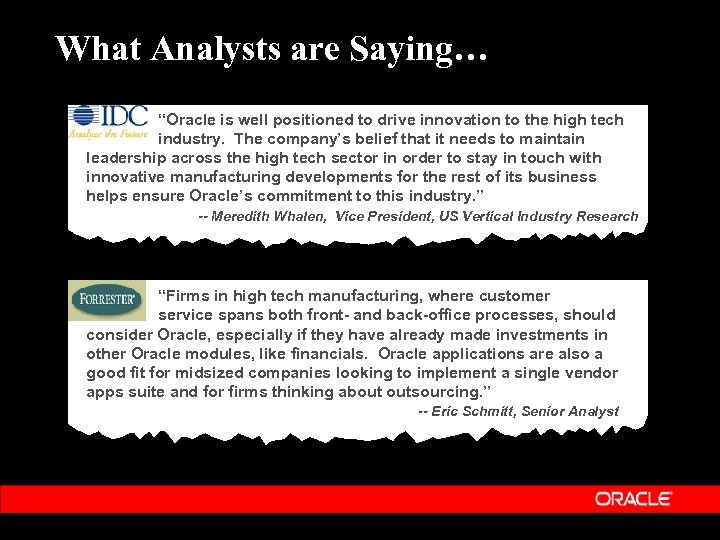
- Click Tools and select Options.
- Click the Privacy icon.
- Click the Cache tab and click Clear Cache Now.
- Click Ok.
- Close and reopen your browser.
Clearing Cache on Firefox 2.0
- Click Tools and select Options.
- Click the Advanced icon and click the Network tab.
- Click Clear Now under the Cache section.
- Click Ok.
- Close and reopen your browser.
Clearing Cache on Firefox 3.0
- Click Tools and select Options.
- Click the Privacy icon on the Options menu bar.
- Scroll down to the Private Data section.
- Click the Settings button to open the Clear Private Data window.
- Verify that the Cookies and Save Passwords boxes are not checked.
- Click OK to close the Clear Private Data window.
- Click Clear Private Data Now.
- Click OK to close the Options window.
- Close and reopen your browser.
Clearing Cache on Netscape® Navigator 9.X
- Click Tools and select Options.
- Click the Privacy.
- Click Clear Now under the Private Data section.
- Check the box Cache and Clear Private Data Now.
- Click OK.
- Close and reopen your browser.
Safari 3.0
- Click Edit and select Empty Cache.
- Click Empty.
- Close and reopen your browser.
AOL 7.0
- Close your browser.
- Click Start, select Settings and Control Panel.
- Double-click Internet Options.
- Click Delete Files.
- Click OK on the Delete Files dialog box.
- Click OK.
AOL 8.0
- Close your browser.
- Click Start, select Settings and Control Panel.
- Double-click Internet Options.
- Click Delete Files.
- Click OK on the Delete Files dialog box.
- Click OK.
AOL 9.0
- Close your browser.
- Click Start, select Settings and Control Panel.
- Double-click Internet Options.
- Click Delete Files.
- Click OK on the Delete Files dialog box.
- Click OK.
Safari 1.x for Macintosh
- Click the Safari menu and selectEmpty Cache.
- Click Empty on the Are you sure message box.
- Close and reopen your browser.
Safari 2.0 for Macintosh
- Click the Safari menu and select Empty Cache.
- Click Empty on the Are you sure message box.
- Close and reopen your browser.
Safari 3.0 for Macintosh
- Click the Safari menu and select Empty Cache.
- Click Empty on the Are you sure message box.
- Close and reopen your browser.
Firefox 1.5 for Macintosh
- Click the Firefox menu and select Preferences.
- Click the Privacy icon and click the Cache tab.
- Click Clear Cache Now.
- Click the X in the top left corner to close the Privacy window.
- Close and reopen your browser.
Firefox 2.0 for Macintosh
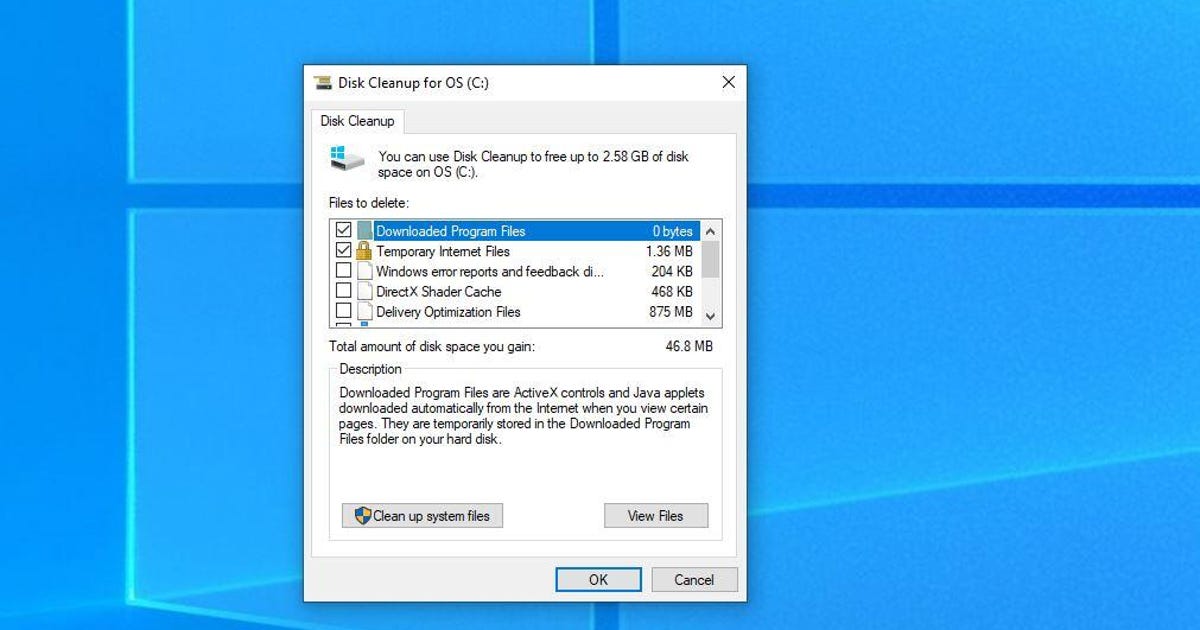
- Click the Firefox menu and select Preferences.
- Click the Advances icon and click the Network tab.
- Click Clear Now under the Cache section.
- Click the X in the top left corner to close the Advanced window.
- Close and reopen your browser.
BlackBerry Handheld
Clearing the content caches clears both the rendered pages and server data:
- Highlight the Browser icon and click the trackwheel.
- Click the trackwheel again to display the Browser Options menu.
- Scroll down to Options and click the trackwheel to open the Browser Options screen.
- Scroll down to General Properties and click the trackwheel to open the General Properties screen.
- Click the trackwheel to open the Cache menu.
- Scroll down to Clear Content Caches and click the trackwheel to clear the cache and return to the General Properties screen.
- Press the Escape button to page back to the main menu.
Google Chrome
- Click the Tools menu. (the wrench in the upper-right corner)
- Click Clear browsing data…
- Check the boxes for the types of information you wish to delete.•Clear browsing history
•Clear download history
•Empty the cache
•Delete cookies
•Clear saved passwords
You can also choose the period of time you wish to delete cached information using the Clear data from this period dropdown menu. - Click Clear Browsing Data when ready.
Random access memory, or RAM, is the short-term or operating memory on your personal computer, and it is accountable for how the PC runs. As you continue to use your Windows PC, the available RAM (Random Access Memory) decreases. This happens as you install new programs, download applications, keep some unused files or create new files. Over time, your computer begins to slow down. Programs take longer time to launch and in the worst scenarios your computer runs into errors.
How Do I Clear Virtual Memory On My Computer
Such slow-running PCs are frustrating, and misused RAM is a key culprit why computers become sluggish. With a few simple troubleshooting steps and guidelines, you can free up RAM space and improve your computer's performance. Read below to know such steps:
Uninstall the installed Programs
The RAM decreases as you install new programs on your computer; the more you install the programs the slower it will become. For everything appears on your computer takes up a certain amount of system resources. Over time, your computer gets more and more slowly, the boot time extends, and all programs take longer to launch. Hence, to get rid of this, just uninstall all the programs that are not needed keep only the required programs.
For this just follow the below steps:
- Click Windows Start button -> Control Panel -> Locate the programs you are no longer use -> Double-click Add or Remove Programs-> follow the instructions to uninstall the programs.
- After this just remove the delete the setup files of those uninstalled programs For this go to Start -> Program Files -> locate the uninstalled programs just delete them and empty the recycle bin.
Uninstall invalid and corrupt registry entries
Installing new applications will create new registry entries, even after uninstalling the programs will not remove its registries; they might remain where they've been stored. Over time, your computer will turn into mess. So remember to cleanup registry entries when you uninstall a program.
Click Windows Start button -> Click Run ->Type- regedit -> press enter to launch the Registry Editor -> Locate the uninstalled application -> Right-click on it and select Delete
Clear Windows Cache (Internet files)
As you open new site or pages on your internet browser, the address and other login information will be saved in a temporary files and Browser history to facilitate easy access when you need it the next time. However, this would even lead to unnecessary cache memory and hence needs to be removed.
- In control Panel, locate the Internet Options icon Double-click on it. Under “Temporary Internet Files” click Delete files and then “OK” to confirm. Once all files have been deleted, exit Control Panel.
- Open the browser, click on the Settings option and select History and now just select “Clear Browsing History” this will remove all the history and even free up the cache
- Click the “Start” button -> enter .tmp in the search field. You will find a list of temp files, browse through them and delete all unnecessary .tmp files.
Clear Junk files, temporary desktop files, log files etc..
As and when you use your system, your RAM memory will filled with some unused old files and other junk files. Hence one has to get rid of such files. For this you can use the Windows default tool called “Disk Cleanup”. Follow the steps mentioned below:
- Go to Start -> Programs -> Accessories -> System Tools ->Disk Cleanup
- Under Disk Cleanup tab and you will find many categories check on the following: Temporary Internet Files, Recycle Bin, Temporary Remote Desktop Files, Offline Files, Temporary Files, Compress Old Files and Setup Log Files.
- Now click the “More Options” tab and under “System Restore” hit the “Cleanup” button. (It removes all the System Restore points except the most recent one)
- Click the Disk Cleanup and click OK
This will delete all the unnecessary files on your Windows system and free up your RAM. Now your PC is free from unwanted programs and files, thus increases PC performance. Didn't you feel this as a lengthy procedure and requires extra care and time. Instead you can just make use of the Remo Privacy Cleaner software that will do this for you in just one single click. This tool can quickly uninstalls all the programs, removes internet cache and temporary files, erases the junk files, log files etc. Fronius port devices driver download. Thus with one tool you can perform all the above steps in just a single click.
